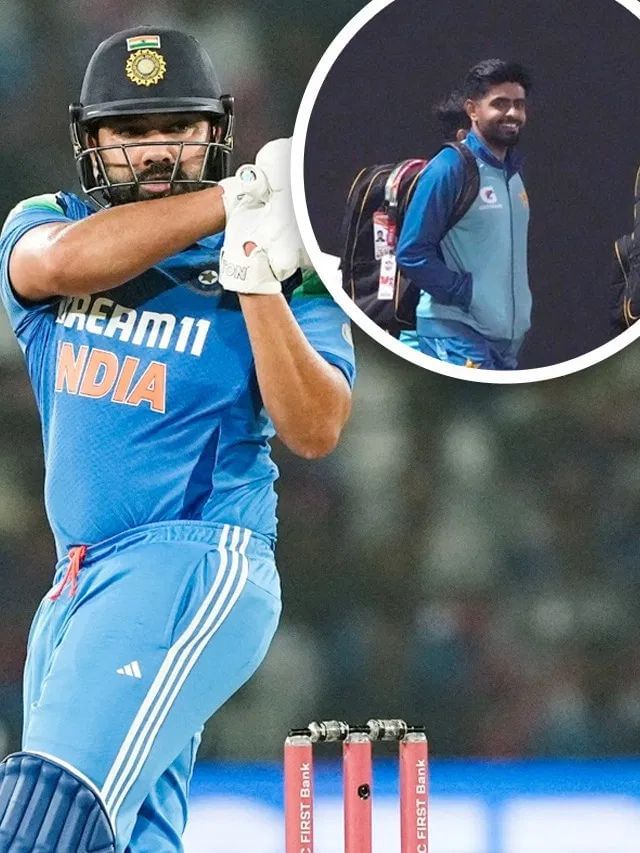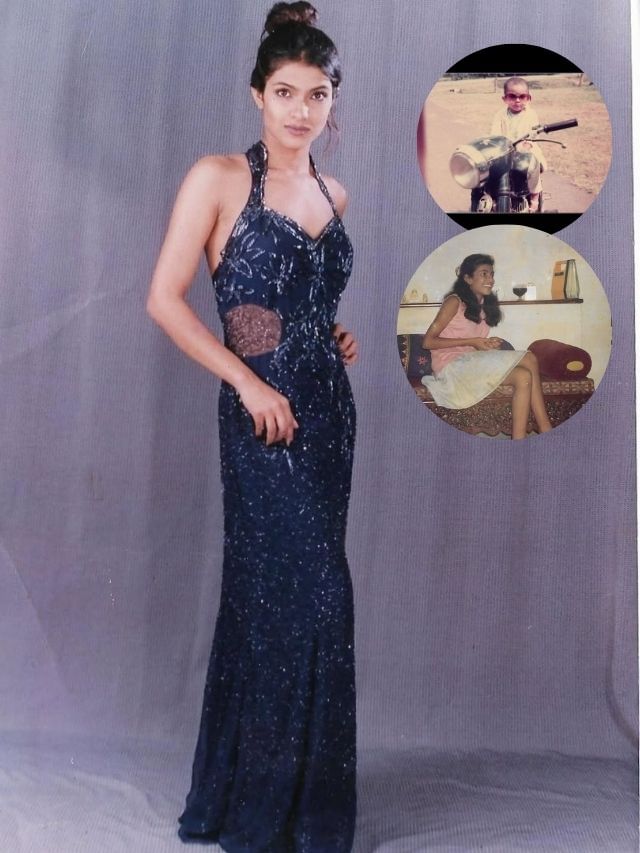Tech Tips: Gmail પર કેવી રીતે અનસેન્ડ કરવો Email, જાણો સ્ટેપ બાય સ્ટેપ પ્રોસેસ
આ પ્લેટફોર્મ પરથી ઈમેલ મોકલવું એકદમ સરળ છે, પરંતુ ઘણી વખત લોકો ઉતાવળમાં એવી ભૂલ કરી બેસે છે, જેના કારણે તેમનો ઈમેલ કોઈ બીજાને પહોંચી જાય છે.


આજની દુનિયામાં દરેક વ્યક્તિ ઈમેલ મોકલવા માટે Gmail નો ઉપયોગ કરે છે. આ પ્લેટફોર્મ પરથી ઈમેલ મોકલવું એકદમ સરળ છે, પરંતુ ઘણી વખત લોકો ઉતાવળમાં એવી ભૂલ કરી બેસે છે, જેના કારણે તેમનો ઈમેલ કોઈ બીજાને પહોંચી જાય છે.
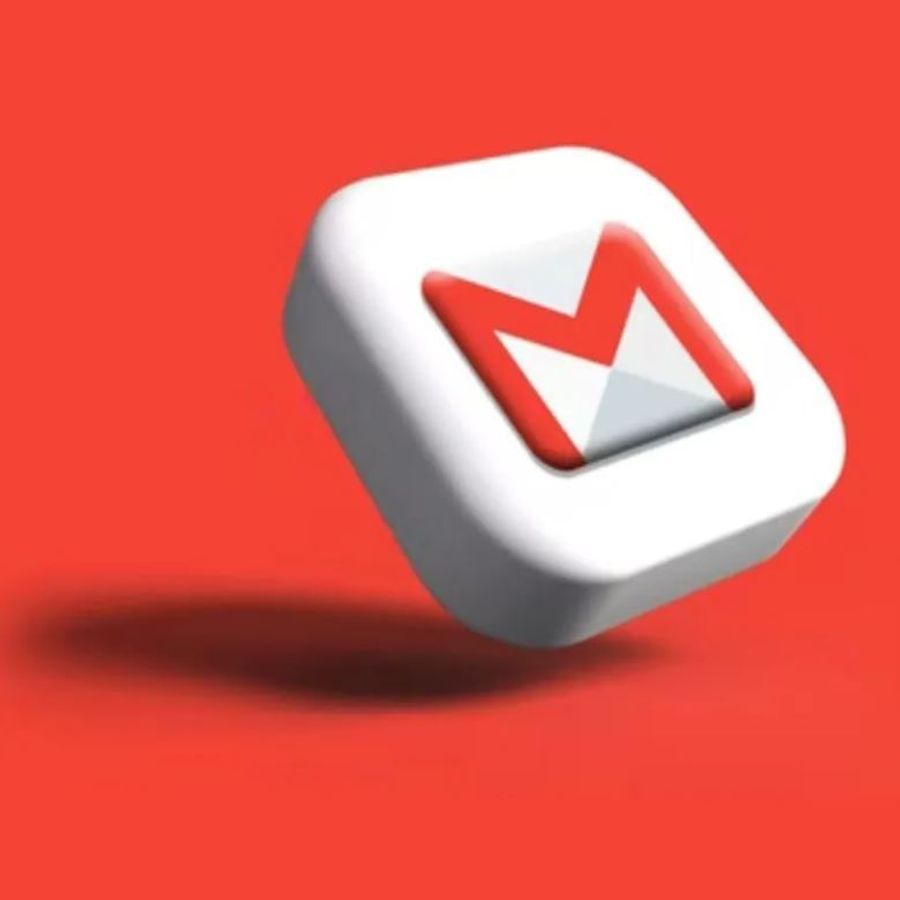
Gmail વપરાશકર્તાઓને 30 સેકન્ડ સુધી ઈમેલને રિટ્રીવ અથવા Undo કરવાની મંજૂરી આપે છે. આનાથી સેંડર્સ ભૂલથી મોકલેલ ઈમેલને પરત કરવા માટે પૂરતો બફર સમય મળે છે. Undo Send નામની સુવિધા તમામ વપરાશકર્તાઓ માટે ડિફોલ્ટ રૂપે ઉપલબ્ધ છે અને Gmail વપરાશકર્તાઓ 5 થી 30 સેકન્ડ વચ્ચે બફર સમયને એડજસ્ટ કરી શકે છે.
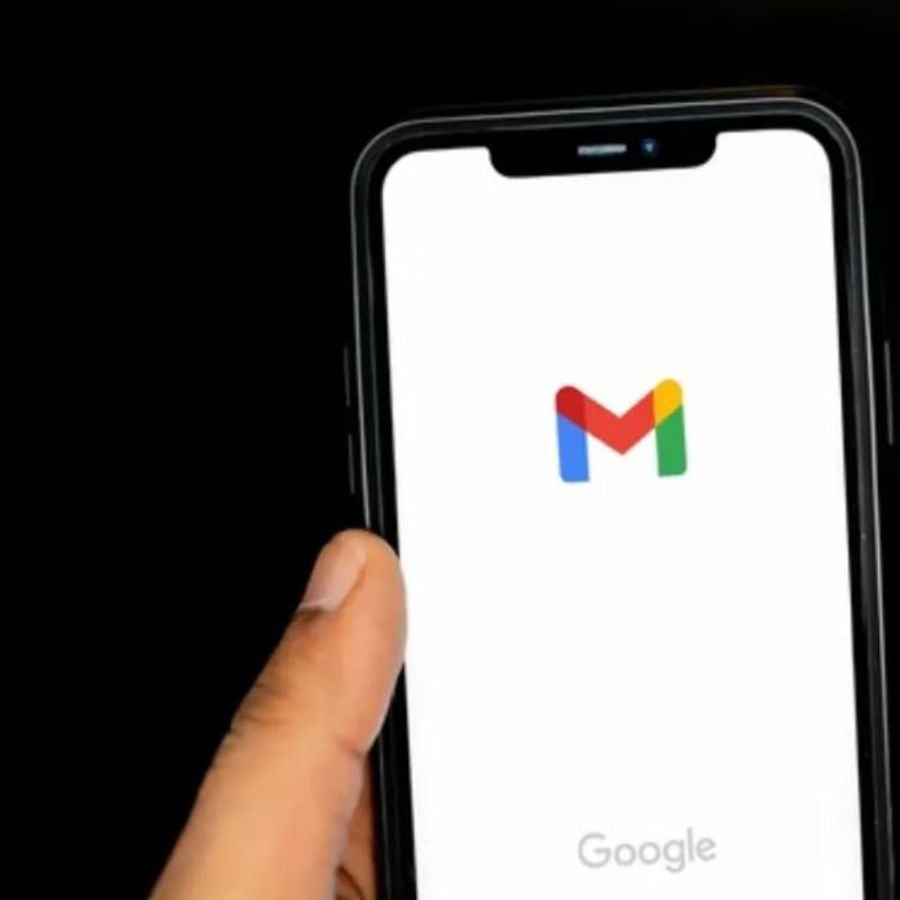
Undo Send કરવા માટે, પહેલા Gmail પેજની ઉપર જમણી બાજુએ સેટિંગ્સ આઇકોન પર ક્લિક કરો. હવે General Tab પર ક્લિક કરો. તમને Undo Send નો Option દેખાશે. હવે તમારે સમય નક્કી કરવો પડશે. જો કે, ડિફોલ્ટ સમય 15 સેકન્ડ છે. તમને 5, 10, 20 અને 30 સેકન્ડ સુધીના વિકલ્પો મળશે. તેથી તમે તેને 30 સેકન્ડ માટે શેડ્યૂલ કરી શકો છો.
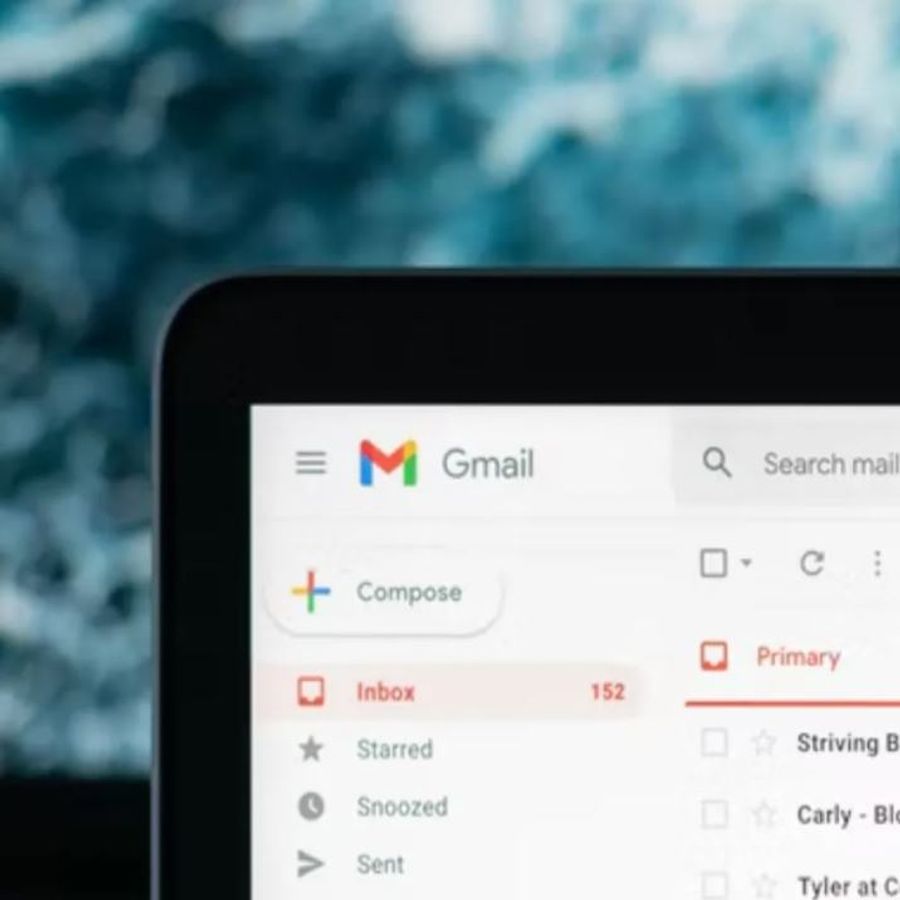
હવે નક્કી કરેલ ઇમેઇલ સેવ કરો અને તમારી સેટિંગ્સ બદલાઈ જશે. હવે જ્યારે પણ તમે ઈમેલ મોકલશો ત્યારે તમને સ્ક્રીનની ડાબી બાજુએ એક વિકલ્પ દેખાશે જેમાં મોકલેલ પહેલો મેસેજ લખેલું આવશે. આ પછી Undo અને View Message રિપોર્ટ કરવામાં આવશે. હવે, જો તમે ભૂલથી કોઈને ઈમેલ મોકલ્યો હોય, તો તમે Undo વિકલ્પ પર ક્લિક કરી શકો છો. આ ઈમેલ અનસેન્ડ કરી દેશે.
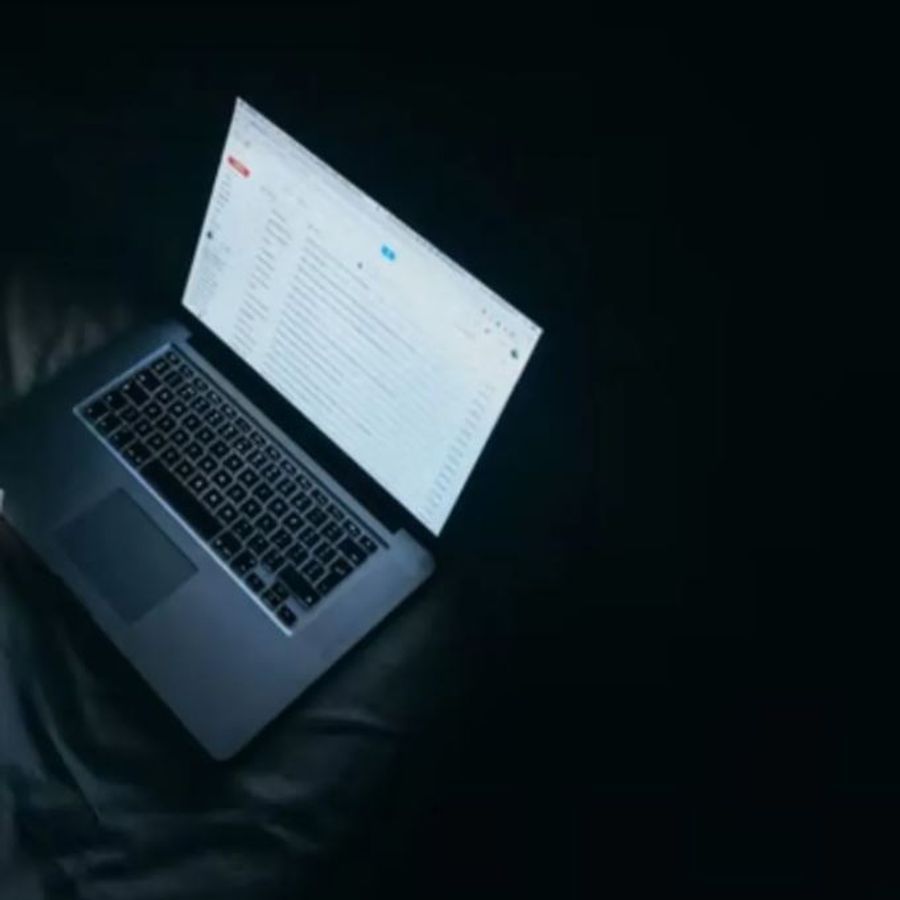
ડેસ્કટોપ પર Gmail વપરાશકર્તાઓ બ્લેક બોક્સમાં એક Undo લિંક જોશે જે ડેસ્કટોપ પર સ્ક્રીનની નીચે ડાબી બાજુએ છે અને મોબાઇલ પર નીચે જમણી બાજુએ છે. જો યુઝર્સ ટાઈમ-આઉટ પહેલા લિંક પર ક્લિક કરે છે, તો તેમનો સંદેશ મોકલવામાં આવશે નહીં. વપરાશકર્તાઓ ફરીથી ઇમેઇલને એડિટ કરી શકે છે, તેને કાઢી શકે છે અથવા તેને સંપૂર્ણપણે Undo કરી શકે છે.